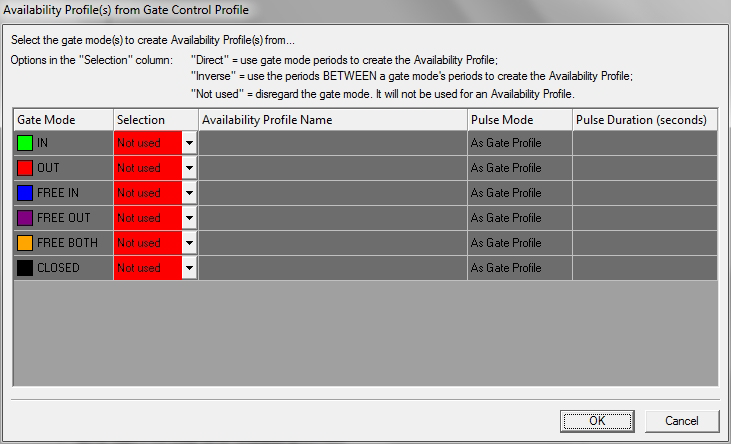To Create one or more Availability Profiles from a Gate Control Profile
-
Click
 or select
.
or select
.
The ‘Edit Data Profile’ dialog box is displayed.
- From the drop-down list on the left of the dialog box, select Gate Control Profile.
-
Right-click on the name of the Gate Control Profile you want to
use as the basis for creating the Availability Profile or Profiles and select
Convert to Availability Profile(s).
The 'Availability Profile(s) from Gate Control Profile' dialog is displayed.
- For each 'Gate Mode' of the Gate Control Profile (IN, OUT, FREE IN, FREE OUT, FREE BOTH, CLOSED), you can now create an Availability Profile based on its settings. As an example, let's use the IN state.
- In the IN row, double-click in the 'Selection' cell and choose 'Direct' or 'Inverse' ('Not used' is the default choice and just means that you will ignore this Gate Mode entirely):
- Double-click in the 'Availability Profile' cell and enter a name for the new Availability Profile.
- In the 'Pulse Mode' cell, either leave 'As Gate Profile' to preserve the profile's original Pulse settings (and skip to step 9), or double-click and select 'Custom' to add your own value.
- If you selected 'Custom', double-click in the 'Pulse Duration' cell and enter your own value (in seconds).
-
Repeat steps 5 to 7 for any more Availability Profiles you would
like to create.
Each row you complete in this dialog will create a new Availability Profile based on your settings.
-
Click
OK to save your changes and create your
Availability Profile(s).
Successfully created profiles will appear in the Object Directory and in the 'Edit Data Profile' dialog.